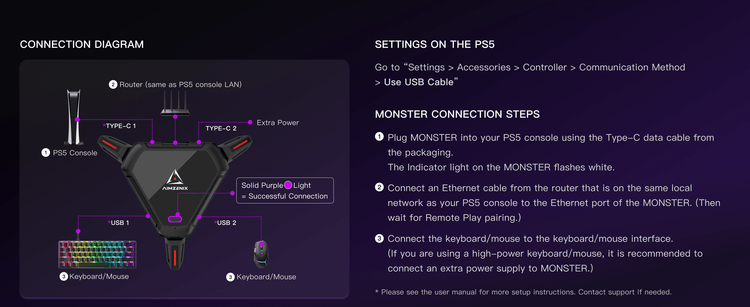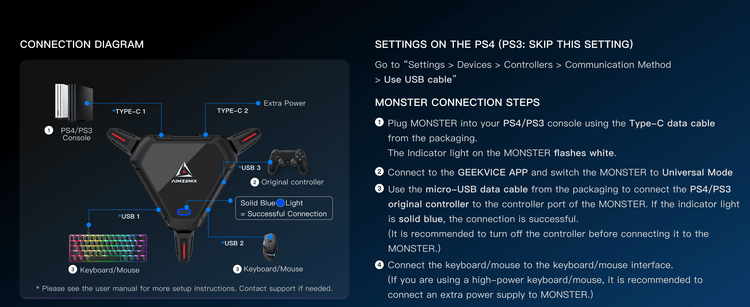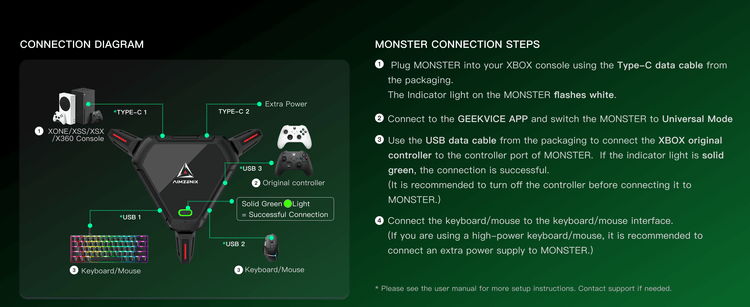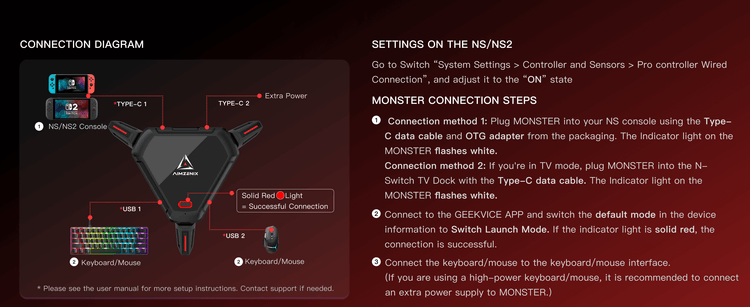モンスターマニュアル
ここをクリック接続ビデオチュートリアル
[MONSTER] PS5 接続チュートリアル
GEEKVICEアプリチュートリアル
[ Please turn on Bluetooth and Location services on your Phone setting if disconnected]
- 選擇一個選項會導致整個頁面重新載入。