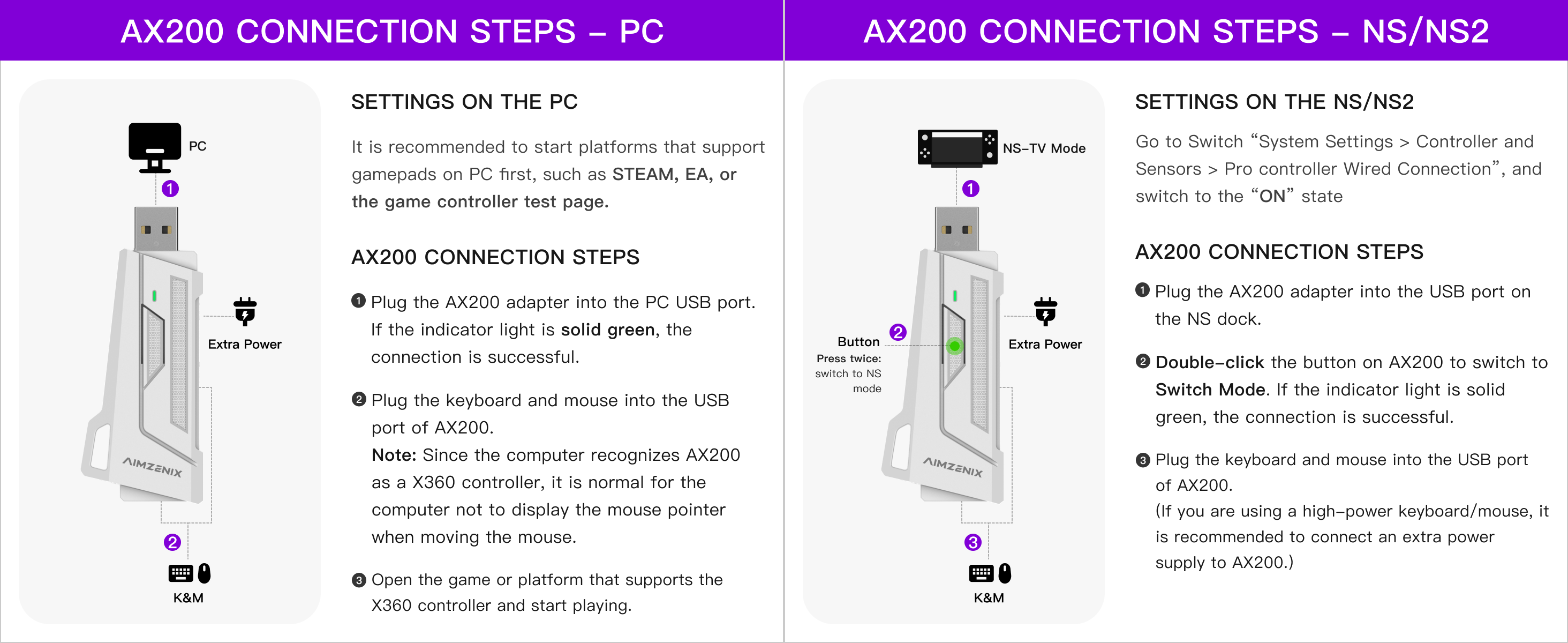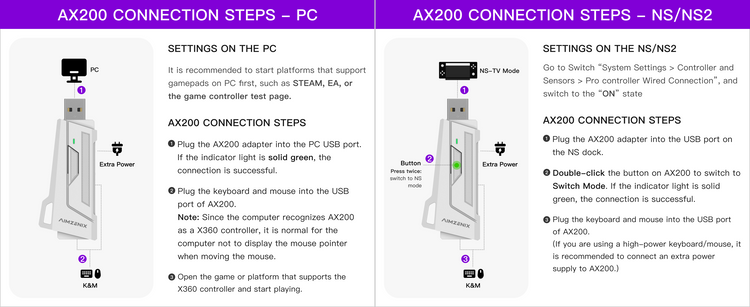Below FAQ are some common concerns of our clients before purchasing the theme.
If you have other questions, please just send it to service@aimzenix.com.
- All
- Pre Sale Questions
- Tutorials
- Manual
Need Help?
If you have an issue or question that requires immediate assistance, you can click the button below to chat live with a Customer Service representative.
If we aren’t available, drop us an email and we will get back to you within 20-36 hours!
Pre Sale Questions
The AX200PRO is compatible with PC and Nintendo Switch (NS).
If you are using a PlayStation or Xbox, please check our other products:
PS5: MONSTER
PS4, PS3, Xbox One, Xbox Series S/X: MONSTER, STRIKER PRO, BLADER
Different products support different platforms and functionalities. For more details, please refer to our product comparison table.
Given the vast variety of keyboards and mice available in the market, it is difficult for us to ensure compatibility with all models. However, we have tested and compiled a known compatibility list for reference.
If a keyboard or mouse is not listed, it does not necessarily mean it is incompatible. It simply means we cannot confirm its compatibility. Even products in the compatibility table are not guaranteed to work, as different models, production batches, firmware updates, and regional versions may vary. A previously compatible device may become incompatible after a version update. The table serves as a reference, and we recommend testing compatibility yourself.
Orders placed from Monday to Thursday will be shipped the next day. Orders placed on Friday will be shipped the following Monday. The estimated delivery time is 8-15 days. The tracking number will be sent via email 1-2 days after shipment. You can track your order using the following logistics websites: https://www.ordertracker.com/ https://www.17track.net/en
If you see messages like "No tracking information found", it is normal. Due to delays in cross-border logistics updates, tracking information will only be updated once the package reaches your country/region. Please be patient.
AX200PRO is plug-and-play but requires Xbox360 driver on your PC.
Tutorials
Use overlay text to give your customers insight into your brand. Select image and text that relates to your style and story.
Use overlay text to give your customers insight into your brand. Select image and text that relates to your style and story.
Use overlay text to give your customers insight into your brand. Select image and text that relates to your style and story.
Use overlay text to give your customers insight into your brand. Select image and text that relates to your style and story.
Use overlay text to give your customers insight into your brand. Select image and text that relates to your style and story.
Use overlay text to give your customers insight into your brand. Select image and text that relates to your style and story.
Use overlay text to give your customers insight into your brand. Select image and text that relates to your style and story.
Use overlay text to give your customers insight into your brand. Select image and text that relates to your style and story.
Use overlay text to give your customers insight into your brand. Select image and text that relates to your style and story.